The Lasso tool helps you to select certain parts of an image so that you can isolate it, cut it out, or edit/enhance it separately from the rest of image. This is different from the rectangle or circle-shaped marquee tools, because you can create a custom shape instead of a rectangle or circle.
There are three options for the Lasso tool:
- Standard Lasso. To use this, simply draw the shape you want to cut out while holding down the mouse click. It’s recommended to make your way back to the starting point to control the way the selection closes. If you don’t go back to the starting point, it will draw a straight line between the start and end point to close the selection.
- Polygonal Lasso. This tool lets you draw a polygon with straight sides. Instead of dragging the mouse to create the shape you want, you can click every point where you want to end a line of your polygon.
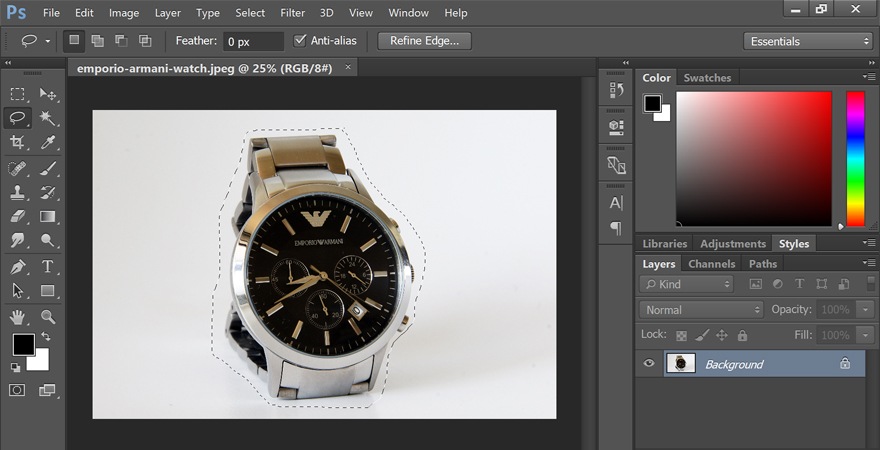
- Magnetic Lasso. This tool is “smart” for better precision. It automatically snaps to the item you’re selecting so that you can select it with better accuracy than by hand. Just click your starting point at the edge of the item and hold down the mouse as you trace the item. When you release the mouse click, Photoshop will create a selection.
If you want to make a certain part of your selection bigger or smaller, you can add to your selection by holding down the “Control + Shift” keys while you draw more, or by holding down “Control + Alt” to subtract from your selection. You can also accomplish this by selecting the “Add to selection” or “Subtract from selection” options in the Lasso tool’s menu bar that shows below the main menu bar along the top of the screen.
Again, if you accidentally de-select, you can just type “Control + Z” and it will come back. Lifesaver! If you want your selection to go away, type “Control + D” for “deselect.” This works for any selection in Photoshop, not just Lasso selections.